Introduction
The Sailor Hat for Raspberry Pi requires additional software on the Raspberry Pi Operating System to fully utilize the device functionality. An installation script is provided to automatically install all required software on a fresh Raspberry Pi OS installation. Use of the installation script is described in the Getting Started Section. You will only need to follow the manual installation instructions if you prefer to not have automated scripts modify your system configuration or if you have to troubleshoot your installation.
For manual installation, the required software and configuration changes as well as the firmware software details are described below.
Raspberry Pi device tree changes
Installing the device tree overlays
Raspberry Pi uses a Device Tree (DT) to describe the hardware present in the Pi. Using the CAN interface on the SH-RPi requires applying two device tree overlays to customize the hardware configuration. The device tree overlays apply the following changes:
- Add another channel with its own Chip Enable (CE) pin to the SPI0 bus.
- Define a new CAN controller using the new SPI0 channel.
The device tree overlay source files are located in the SH-RPi-daemon repository. To install them manually, first clone the repository on your Raspberry Pi:
git clone https://github.com/hatlabs/SH-RPi-daemon.git
Then, go to the configs directory:
cd SH-RPi-daemon/configs
The overlays need to be compiled to binary format:
dtc -@ -I dts -O dtb -o spi0-3cs.dtbo spi0-3cs-overlay.dts
dtc -@ -I dts -O dtb -o mcp2515-can2.dtbo mcp2515-can2-overlay.dts
Once compiled, copy the files to /boot/overlays:
sudo install -o root spi0-3cs.dtbo /boot/overlays
sudo install -o root mcp2515-can2.dtbo /boot/overlays
Enabling I2C and SPI
Next, I2C and SPI interfaces need to be enabled. This can be done either by running raspi-config or by editing /boot/config.txt directly.
If you use raspi-config, skip until the end of this subsection.
sudo nano /boot/config.txt
First, enable I2C. Find the following line:
#dtparam=i2c_arm=on
and edit it by removing the comment marker at the beginning:
dtparam=i2c_arm=on
Do the same for SPI by uncommenting the following line:
#dtparam=spi=on
Write the file by pressing Ctrl-O. Then exit Nano by pressing Ctrl-X.
Enabling the new interfaces
Again, edit /boot/config.txt:
sudo nano /boot/config.txt
Scroll down to the [all] section.
You need to add three new lines there. First, enable the RTC (if your device has one):
dtoverlay=i2c-rtc,ds3231
Next, define the new CAN interface:
dtoverlay=mcp2515-can2,oscillator=16000000,interrupt=5,cs2=6
Finally, configure the kernel to signal the Sailor Hat on power off:
dtoverlay=gpio-poweroff,gpiopin=2,input,active_low=17
Again, write the file by pressing Ctrl-O and exit Nano by pressing Ctrl-X.
Raspberry Pi configuration file changes for CAN interface
The I2C kernel module needs to be loaded at boot time:
sudo nano /etc/modules
Add the following line:
i2c-dev
Save and exit.
Next, create a network interface definition for the CAN interface:
sudo nano /etc/network/interfaces.d/can0
Add the following lines:
auto can0
iface can0 can static
bitrate 250000
pre-up ip link set can0 type can restart-ms 100
up /sbin/ifconfig can0 txqueuelen 100
Save and exit.
Raspberry Pi configuration file changes for the RTC
Raspberry Pi doesn’t have a real-time clock by default. Instead, the system implements a “fake hwclock” that fetches the current time from the internet and then saves the time to a file at regular intervals. The time is then set from that file at boot to avoid things such as filesystem checks at every boot.
If your SH-RPi has a real-time clock, this fake hwclock functionality needs to be disabled and replaced with actual hwclock calls. These four commands do the trick:
sudo apt-get update
sudo apt-get -y remove fake-hwclock
sudo update-rc.d -f fake-hwclock remove
sudo systemctl disable fake-hwclock
sudo sed -i -e "s,^\(if \[ \-e /run/systemd/system \] ; then\),if false; then\n#\1," /lib/udev/hwclock-set
Raspberry Pi daemon
To make the Raspberry Pi OS aware of the power state, a daemon (service software) needs to be installed.
If you have cloned the SH-RPi-daemon repository, you can install the daemon by issuing the following commands:
sudo apt-get -y install python3-setuptools
sudo python3 setup.py install
Next, you will have to install the service definition file and enable the service:
sudo install -o root sh-rpi-daemon.service /lib/systemd/system
sudo systemctl daemon-reload
sudo systemctl enable sh-rpi-daemon
That’s it!
Note: The Automated installation script described in the Getting Started Section will perform all software installation steps described above automatically.
Firmware
The program code running on the onboard ATtiny1614 microcontroller is called the SH-RPi firmware.
The firmware repository is at https://github.com/hatlabs/SH-RPi-firmware.
The following subsections describe how to update the firmware to get new features or if you want to hack it yourself.
Updating the firmware
It is possible to update the SH-RPi firmware using the connected Raspberry Pi with the help of one 1 kΩ resistor and some jumper wires.
Flashing is performed over ATtiny’s UPDI interface using pyupdi.
Hardware
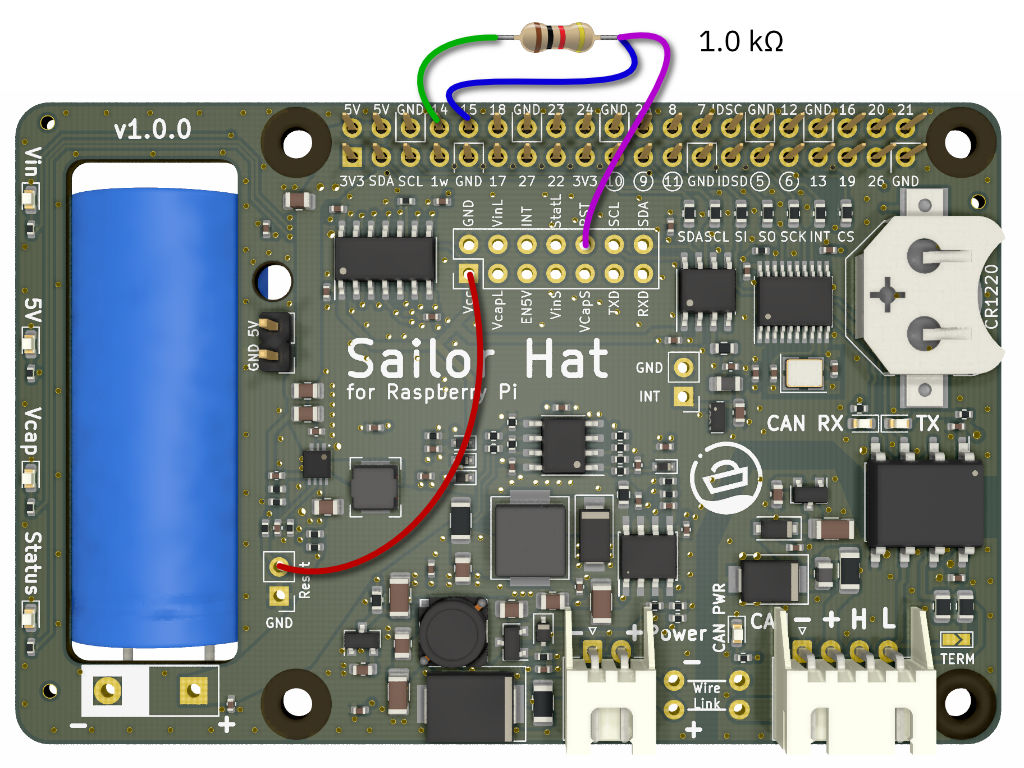
UPDI flashing circuit.
First, you need to make sure that the 5V boost converter output isn’t cut when the flashing begins. The boost converter can be forced on by pulling the SH-RPi Reset header to 3.3 V using the red jumper wire.
Next, you need the super-simple serial flashing harness shown in the above picture. Cut two or three jumper wires and solder the bits to the leads of a 1 kΩ resistor. The resistor should be between the Raspberry Pi TX (GPIO 14) and ATtiny RST pins and there should be a direct connection between Raspberry Pi RX (GPIO 15) and the ATtiny RST pins.
The photo below shows what the result should look like.

Photo of a working flashing circuit.
Raspberry Pi configuration changes
The next step is to enable the serial UART on the Raspberry Pi. On Bluetooth-enabled Pis, the UART is normally reserved by the onboard Bluetooth circuitry. So, let’s disable Bluetooth.
Add the following line at the end of /boot/config.txt:
dtoverlay=disable-bt
We also need to disable the system service initializing the Bluetooth modem:
sudo systemctl disable hciuart
Finally, prevent the system serial console from attaching to the serial port. Remove the console=serial0,115200 part from the beginning of /boot/cmdline.txt.
Reboot to allow the changes to take place.
Installing flashing software
While it is possible to build the firmware on the Raspberry Pi itself, I normally build the firmware on my laptop and then copy the binary file to the Pi for flashing. Hence, we only need the pyupdi utility on the Pi:
sudo apt update
sudo apt -y install python3-pip
sudo pip3 install https://github.com/mraardvark/pyupdi/archive/master.zip
Flashing
Copy the binary file at .pio/build/attiny1614/firmware.hex to the Raspberry Pi using rsync:
rsync -avP .pio/build/attiny1614/firmware.hex pi@myraspi.lan:
Finally, upload the firmware using pyupdi:
pyupdi -i -d attiny1614 -c /dev/ttyAMA0 -b 115200 -f firmware.hex
The LEDs should go off (or dim) during the flashing and resume operation immediately afterwards.
Restoring Bluetooth
If you want to keep using Bluetooth, remember to undo the steps you made previously.